고정 헤더 영역
상세 컨텐츠
본문
안녕하세요 홍양입니다
간혹 자신의 컴퓨터를 사용하는 윈도우 화면을 녹화를 해야하는 경우가 생깁니다
그럴 경우 초보자도 간단하게 사용 가능한 오캠 프로그램을 사용방법을 알아보겠습니다
https://ohsoft.net/kor/ocam/intro.php?cate=1002
OH!SOFT - 오캠 소개
Copyright © 2021 Ohsoft.net. All Rights Reserved.
ohsoft.net
위 주소에서 클릭하시고 설치는 간단해서 제외했습니다
오캠에서 다운로드 클릭합니다
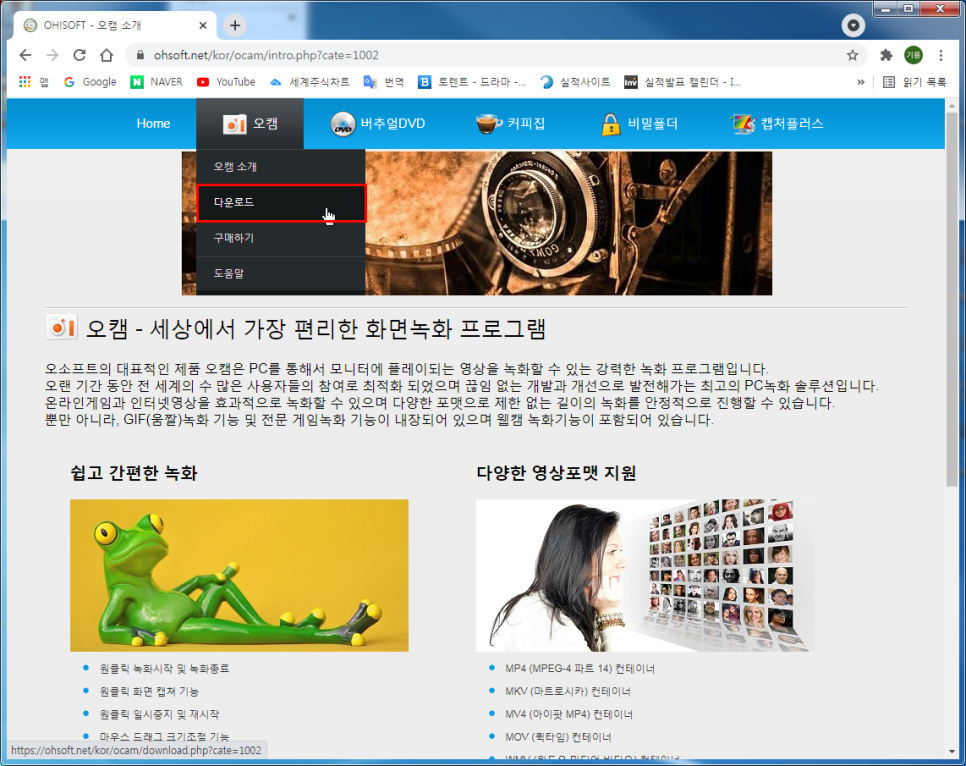
프로그램 권장 사양은 아주 낮은 편입니다 아래 다운로드 클릭하시고 다운로드하세요
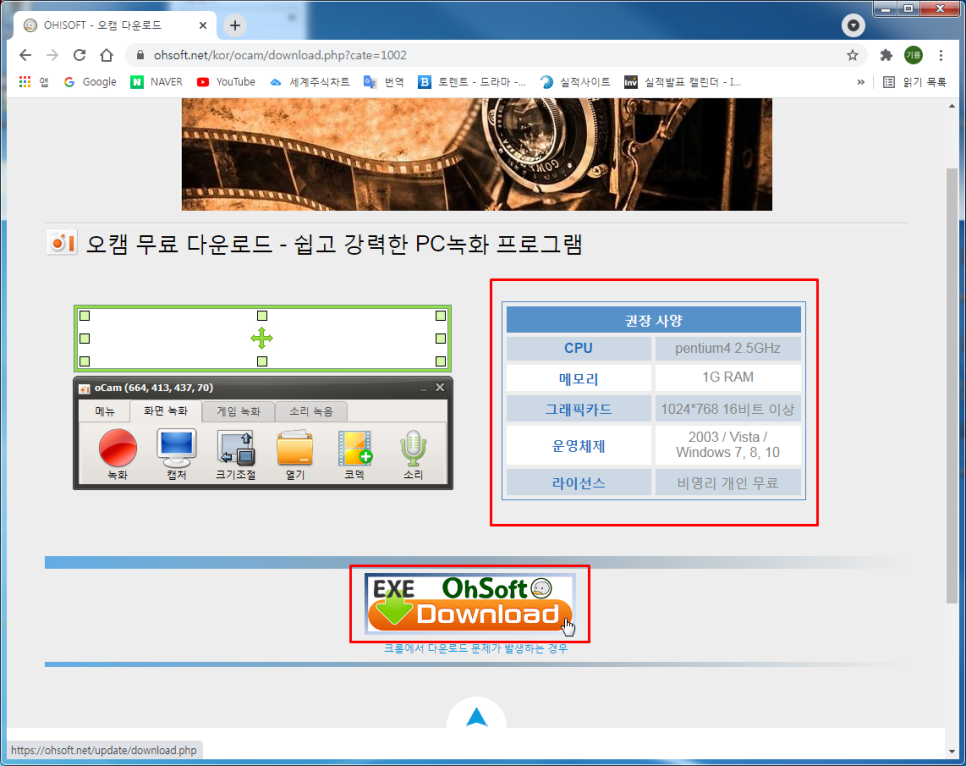
오캠은 무료 윈도우 화면 녹화 프로그램이며 무료는 광고 보기로 사용 가능하며
유료는 광고 보는 게 없습니다 참고하세요
아래 처음 실행 화면입니다
메뉴는 한글이라 따로 설명은 하지 않아도 될듯합니다
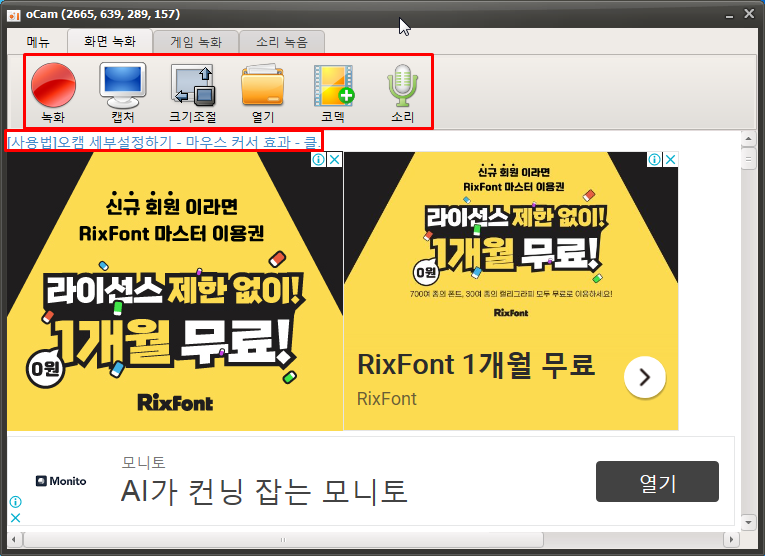
위 실행 창과 녹화 영역 창이 동시에 뜹니다
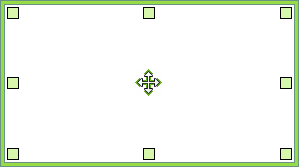
아래 사진에서 중앙에 1번 +모양이 녹화 화면 영역을 이동할 때 사용을 합니다
2번 각 모서리 및 중앙 직사각형 모양이 영역 크기 조정이 가능한 부분입니다
오른쪽 밑을 보시면 마우스를 가져가시면 화살표 방향이
생성되면서 크기를 조절할 수 있습니다
밑에 미니 메뉴 창 도입습니다
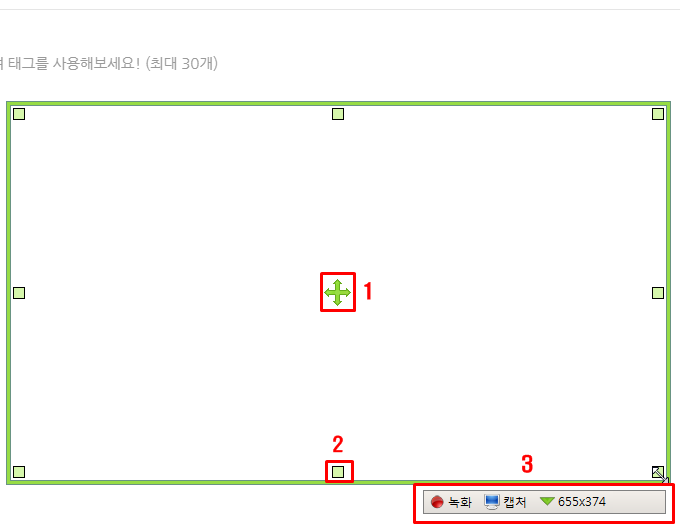
미니 메뉴창에서 듀얼 모니터 면 주 모니터 보조 모니터 선택하는 메뉴가 있고
창 크기 및 해상도 역시 보입니다
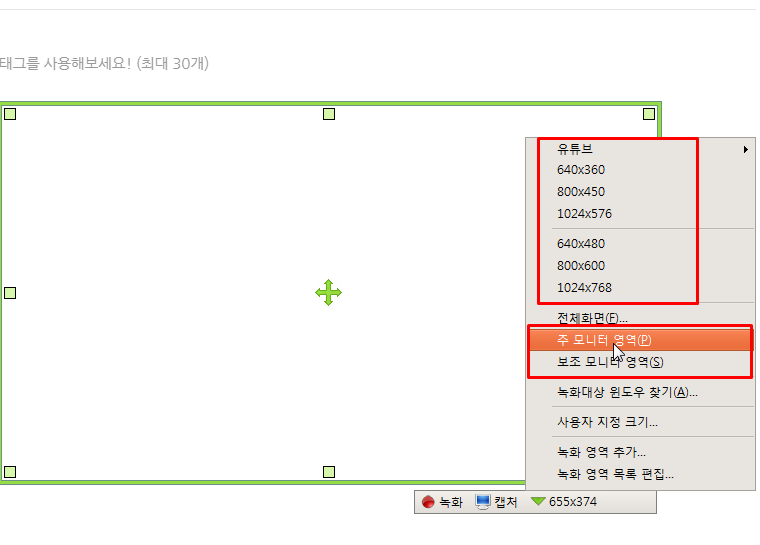
녹화가 시작되면 테두리가 빨간색으로 변합니다 그럼 녹화가 진행됩니다
녹화 진행 시 캡처하고 싶으시면 아래 모니터 모양 클릭하시면 캡처가 됩니다
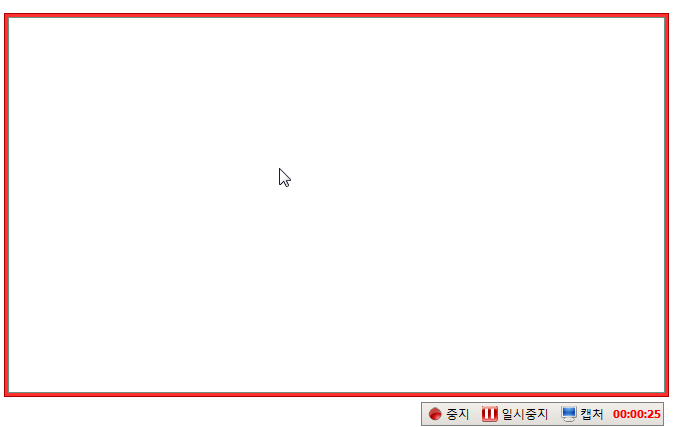
녹화나 캡처 한 파일을 메뉴에서 열기를 클릭하시면 저장 폴더가 열립니다
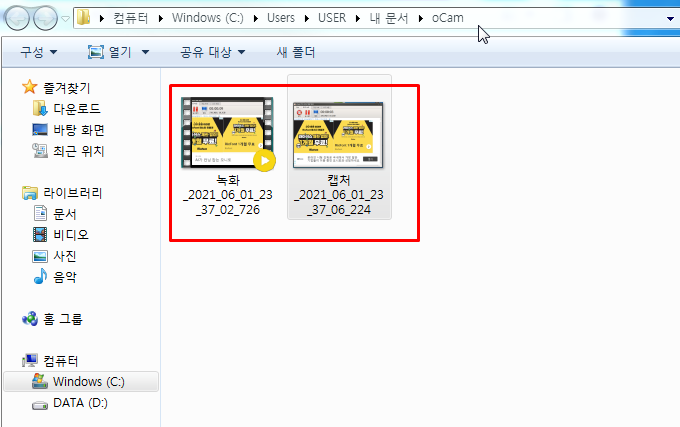
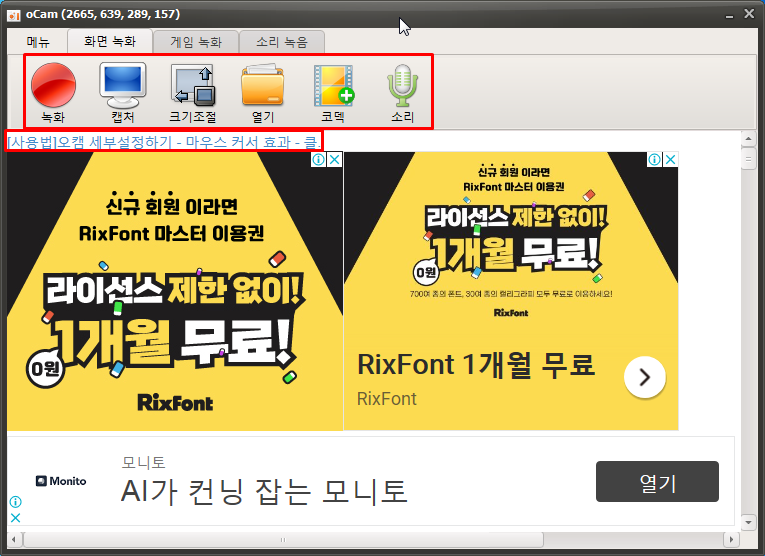
위 오른쪽 사진에서 작은 빨간색 박스 파란색 글자로 사용법 클릭하시면
더 많은 기능을 설명하는 페이지로 이동합니다 참고하세요
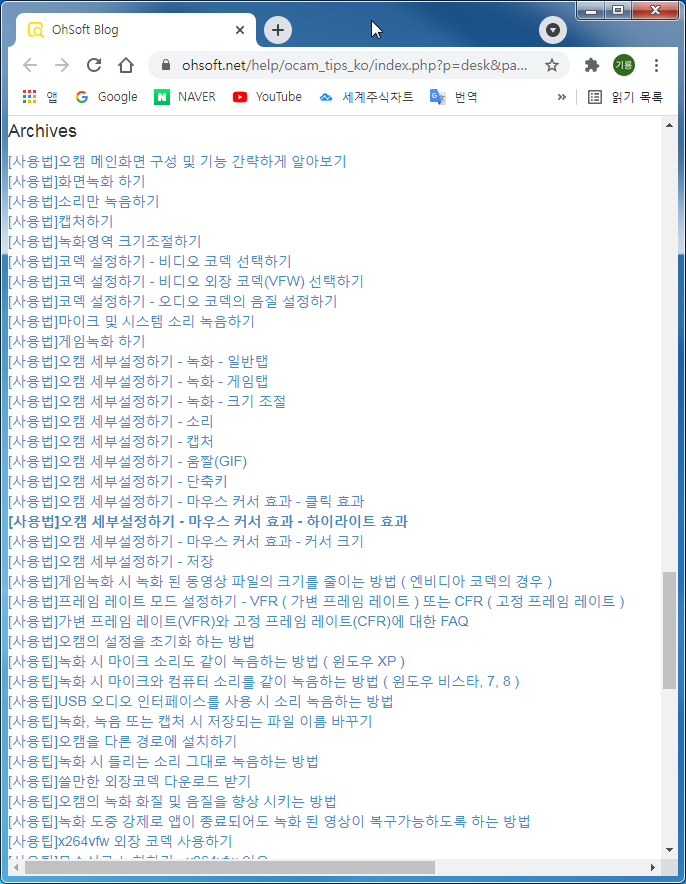
윈도우 화면 녹화 기능 다운로드 및 활용방법을 알아봤습니다
즐거운 하루 보내세요
'컴퓨터활용정보' 카테고리의 다른 글
| 윈도우 10 설치 usb 만들기 Rufus 신뢰할 수 있는 usb 포맷 유틸리티 최신 버전 다운로드 및 사용방법 (0) | 2021.06.08 |
|---|---|
| 영화 음악 라디오 비디오 플레이어 ALL PALYER 무료 소프트웨어 다운로드 및 설치 방법입니다 (0) | 2021.06.07 |
| 마이크로소프트 MS 차세대 윈도우 24일 공개 소식입니다 (0) | 2021.06.05 |
| 유용한 자료 많은 네이버 소프트웨어 서비스 종료 안내 (0) | 2021.06.04 |
| 웹 브라우저 구글 크롬 마이크로소프트 Edge 유튜브 광고 차단 및 광고 제거 확장 프로그램 추가하기 (0) | 2021.06.03 |





댓글 영역